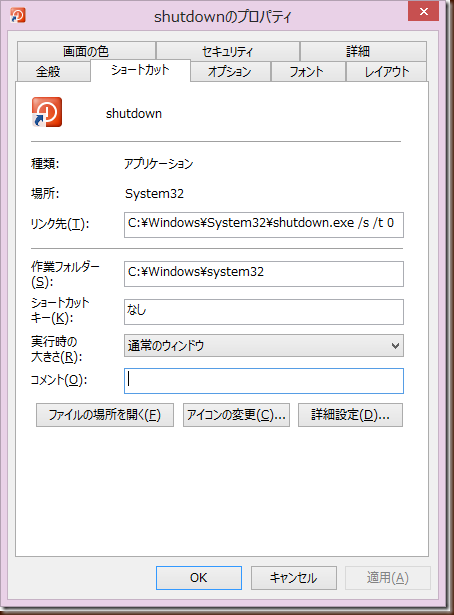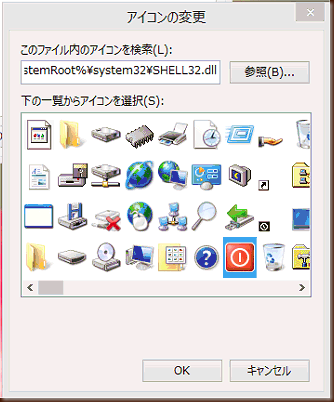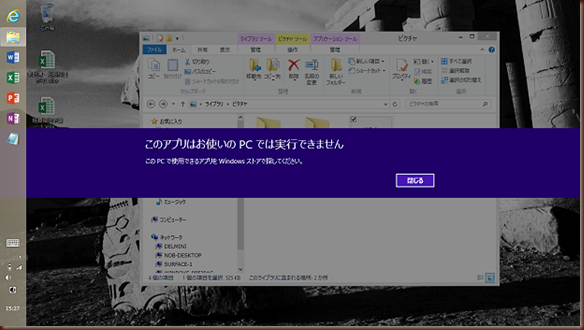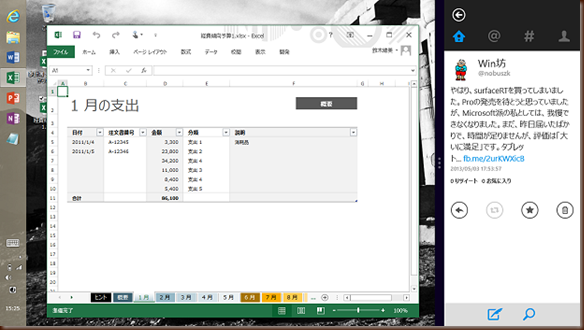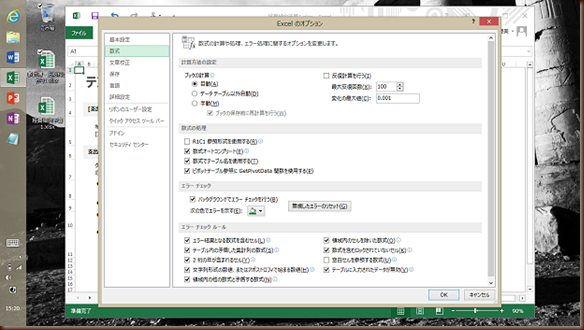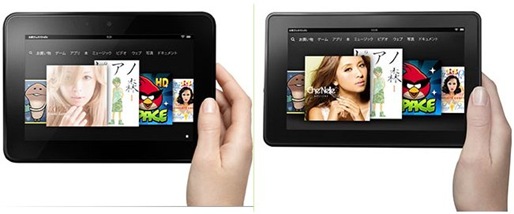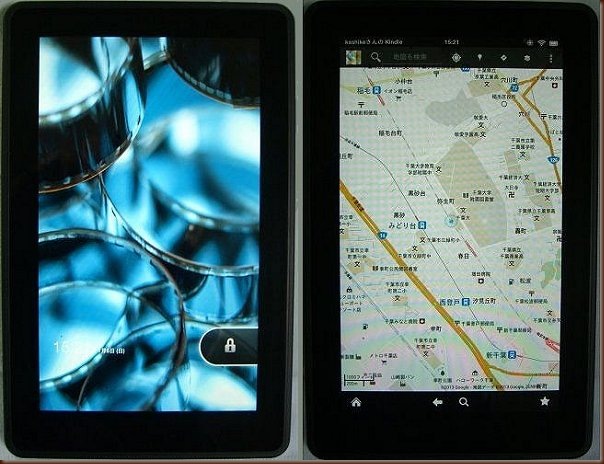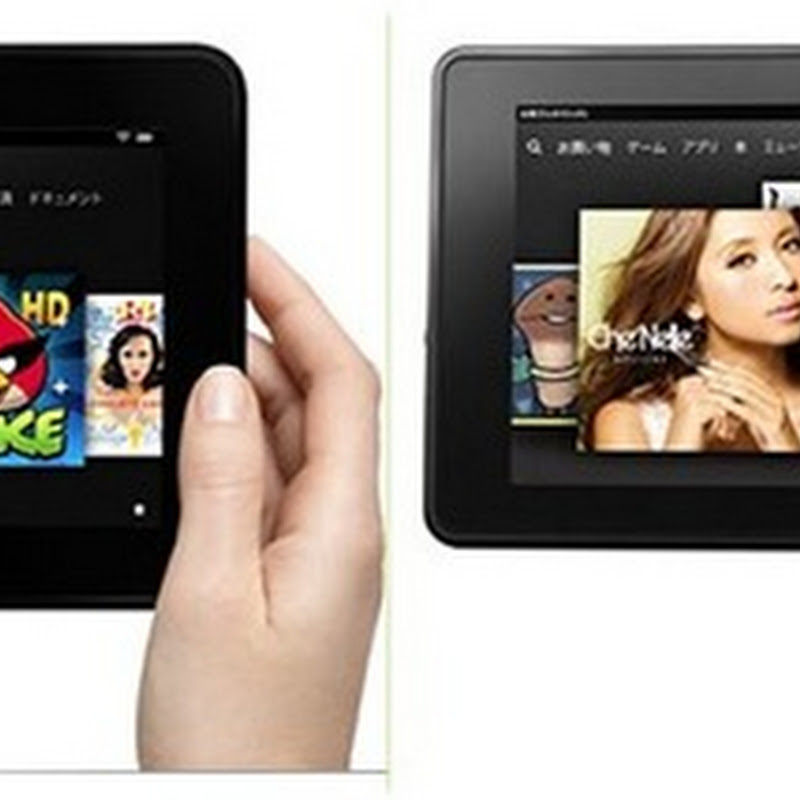やはり、Proの発売は望めないので、日本版RTを購入しました。
殆ど1日しか使わない段階で、このレポートを書いています。
不満な点もありますが、結論から言うと、かなり満足しています。

Macを意識した、紙製の簡素な包装の中に、高級感ある本体が収まっていました。キィボードは別売ですが、薄いtouchタイプと、ストロークが若干あるtypeタイプがありますが、使いやすそうなtype式を選びました。

本体に含まれるのは、これまた簡素なマニュアルと保証書と、キィボードと同じマグネット式の端子を持つACアダプタのみです。
 ●充電 先ずは充電してから・・と思い、マグネット式の端子を本体につけようとしたら、5つの端子が上下対称なので、どの向きにつけたらいいのか分かりません。あわてて、ネットで調べました。マニュアルには、図も無いのです。ネットに出ていた写真で向きは分かりましたが、図のように充電中を示すLEDが見当たらないのです。
●充電 先ずは充電してから・・と思い、マグネット式の端子を本体につけようとしたら、5つの端子が上下対称なので、どの向きにつけたらいいのか分かりません。あわてて、ネットで調べました。マニュアルには、図も無いのです。ネットに出ていた写真で向きは分かりましたが、図のように充電中を示すLEDが見当たらないのです。
フォーラムに問い合わせると、すぐに解答がつきました。向きは、どちらでも良いこと、LEDは隠れていて、点灯しないと見えない構造になっていることが分かりました。かなりハイテクな構造です。あれこれやっているうちに、LEDが点灯して充電が始まりました。キィボードもそうですが、マグネット式のコネクターは、ぴっちりはまらないと繋がりません。中途半端な位置でも、磁力でくっついています。ぐらぐら動かしていると、自然にカチッとはまりますが。このACアダプタは、USB端子から充電できないので、携帯必須のものです。無くすと大変です。
●セットアップ こういうタブレットは、あれこれ教えずに、初めての人にもセットアップできるようになっていますが、アカウントという個人登録が必要です。「お使いの、メールアドレスが使えます」と表示されましたが、「メールは、hotmailしか使えない」という情報があったので、昔とったhotmailのアドレスを登録しました。このアドレスで、Skydriveなどのアカウントもとっていたので、すんなり行きましたが、多分他のアドレスで登録しても、Microsoftアカウントの登録が必要になるのだとと思います。
●Windows8との違い SurfaceRTは、タブレット用のOSで、windowsのようなデスクトップ環境も無いと思っていましたが、実際は限定的ですがデスクトップ環境もあります。ただ、従来のwindowsソフトをインストールすることはできません。RTでも、Office2013RTはこのデスクトップ環境で動くので、プレインストールになっているのでしょう。このデスクトップ環境には、IE10もインストールされていました。IE10は、タブレット環境にも入っていますが、まったく別物です。タブレット環境では、ウィンドウを複数開くことや、ウインドウサイズを変更することはできません。しかし、デスクトップ環境では、従来のwindowsと同じように、複数のウインドウを開いたり、ウインドウを「最大化・もとのサイズ・閉じる」などの操作が可能です。昔から使ってきた者にとってはこの方が使いやすいのです。

この、壁紙とゴミ箱のあるデスクトップで、Officeシリーズのワード・エクセル・パワーポイント・ワンノートの他、ファイルエクスプローラーや、インターネットエクスプローラー10が使える他、ファイルの保存場所として使ったり、ショートカットを置いたりもできます。しかし、従来のwindowsのソフトはインストールできないのです。これができるのは、surfaceProですが、韓国・台湾・オーストラリアでは2013年5月に発売されましたが、日本では発売されません。SurfaceのOEM先に、日本のPCメーカーが入っていないことが原因なので、これは待っても無理でしょう。
●RT用のアプリは 本当に情けなくなるくらい少ないです。アプリを作る側も、iPhone用・android用の他に、surface用まで作らなければならず、開発に余裕は無いのでしょう。それと、今回少し使い始めて分かったことは、surfaceは「子供用」ではない、ということでした。CMでは、子供がお絵かきアプリを使っているシーンがありましたが、surfaceはMicrosoftらしく、「分かる人が使うタブレット」を目指しているのです。タブレットであって、タブレットでない、というのがsurfaceです。アプリに付いては、今後の開発を待つしかないでしょう。デスクトップ環境で使えるソフトが、いろいろ隠れています。例えば、画像ファイルをWクリックすると、メニューには無いビューワーが起動しました。しかし、windows8にあるアクセサリーのツールは、殆どあります。

これらは、windowsアクセサリとして、デスクトップで起動します。

ペイント・メモ帳・電卓を起動した様子です。これなら、windows8と変わりません。しかし、ソフトのインストールはできないのです。今後もう少し操作してみますが、裏技がいろいろ残されていそうです。