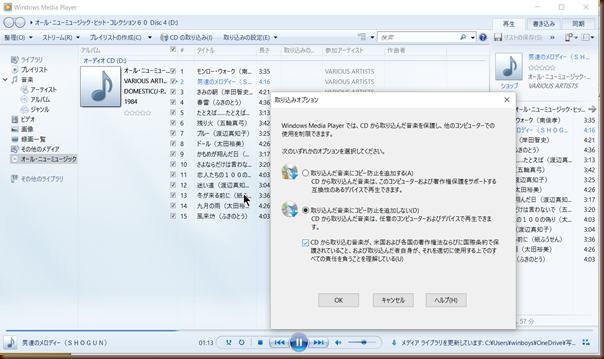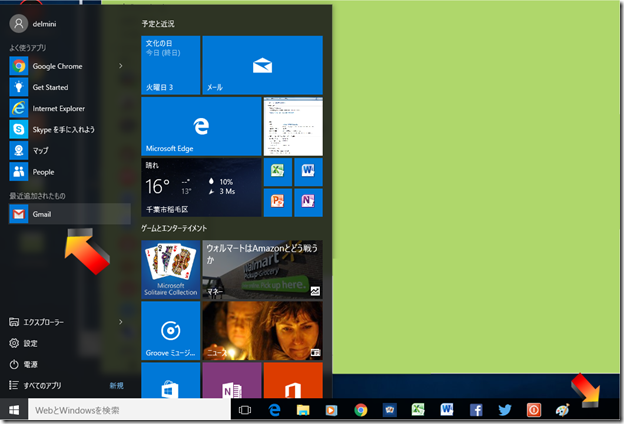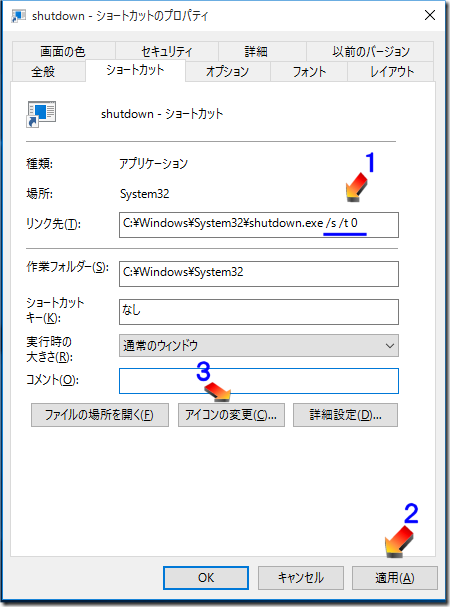2019年5月28日火曜日
sambaのインストールと共有の設定

ubuntu18.04インストール
2016年6月19日日曜日
Windows10の、WindowsMobile使用記
現在、iPhone・androidの2台使いをしていますが、windows10バージョンのwindowsMobileの登場で、3台使いが始まりました。スマホとPCは世界が違うということで、Microsoftもスマホは無視していましたが、windows10はスマホでも使える・スマホとパソコンの垣根を外すというOSを開発して、androidのように無償で配布しています。そのため、最も安いスマホ端末ができたのです。電話回線の無いタブレットなどは、家電販売業界の「おまけ」としてタダで配布されています。
購入したのは、katana01という5インチモデルですが、simフリーは当然で、海外では常識のsim2枚差し可能なモデルです。このsimフリーというのが、電話会社の束縛から離れるポイントです。日本のキャリアは、ガラケーという電話回線だけでインターネット接続もする、疑似スマホが主流で、Data回線やWiFi接続は、制限しているのです。そのため、キャリアメールはsimが変えれば使えません。simロックして、他のキャリアへの乗り換えをしにくくしています。
この端末のために、新たなキャリア契約はしたくなかったので、手持ちのBiglobeのsimを指して使うことにしました。しかし、予想以上の使いよさなので、音声電話も使える、新たな専用のsimを契約することにしました。
何が良いとかというと、PCの感覚で使えることです。パソコンとスマホは文化が異なり、知識は全く別物です。知識は必要ないのがスマホですが、いろいろ節約を考えると、知識が必要です。3台目のスマホは、初期費用12800円、毎月の負担300円です。
windows10のアプリ(ストアからダウンロードしで使う、タブレット・スマホ形式のソフト)は、8や8.1の時代からありますが、レベルが低く、正直PCでは使う気のしないものばかりでした。Mobileではこれしか使えないので、アプリの充実がwindowsMobileの成功のカギになります。久しぶりのストアは、MS社の本気度がうかがえるもので、結構使えるものができています。



スマホには必須のGPSだが、Windows10のフラッグシップともいうべきSerfaceProにはGPSはありません。代わりに、WiFiを使う位置情報が使われるのですが、やはり屋外で地図を見るにはGPSは必須です。MobileにはGPSもG検知も入っていて、コンパスアプリも、Mapアプリも用意されています。音声検索は、Windows10から導入されたcontaがあり、これはPCよりも軽く動くようです。
 この画面を出すのに迷いました。起動アプリ一覧と、それを終了させるものですが、下に3つ並んだ左端の←戻るボタンを長押しします。
この画面を出すのに迷いました。起動アプリ一覧と、それを終了させるものですが、下に3つ並んだ左端の←戻るボタンを長押しします。あとは、×をタップするか、下にスライドアウトさせて終了できます。
iPhonでは、真ん中のホームポタン、Androidでは右端のボタン、windowsMでは、一番左です。この辺りは、スマホで統一してくれるといいのですが。
ちなみに、このようなスクリーンショットは、右サイドの電源ボタンと、音量↑の同時押です。iPhoneやAndroidoでは音量↓で、逆でした。

設定は、ホームの上からスライドでも出せます。
テザリングは、モバイルホットスポットという名前です。
テザリングは、キャリアは別料金を取る(2年目から)方式ですが、こんなもの接続共有なので、別料金の必要は無いですね。もともとdata使用料は、制限があるのですから。だから言葉を変えたのでしょうか。ちょっと分かり難いです。
まだまだ本格的には使っていませんが、私にとってはベストのスマホになりそうです。今後、ChromeやGoogleMapが使えれば良いのですが。音声検索も進化にはまだ時間がかかりそうですね。
Officeは、word・excel・powerpointなど、完全に無料です。ただし、excelはマクロもフォームも動きません。互換ソフトと同じです。でも見るだけなら十分ですね。



MSが何でskypeを買い取ったか分かりました。キャリアとの契約なしで、電話番号も、SMSも出来るようにするためだったのですね。skypeクレジットで、電話が必要な時にはどこへでもかけられます。番号を取得すれば、SMSも可能です。キャリア契約なしなら、月額300円のsimで十分です。最後発のスマホということで、最安値の端末ですが、安い理由は電話会社が売らないということなのです。officeが無料で使える10インチまでの大きい画面で使うべきかもしれません。
2015年12月24日木曜日
音楽CDの取り込み
windows10の標準のメディア再生アプリは、最近の要望に沿って、著作権保護機能が働き、jpeg画像でも権限が無いと開けないようになっています。従来のwindowsソフトも入っていますが、標準の環境だと、ファイルのWクリックでwindowsソフトが開かないことがあります。プログラムから開くで、従来のソフトを選べば開けます。
音楽CDをMP3方式で、パソコンに取り込むには
●CDをWindowsメディアプレーヤーで開き、プレーヤーをライブラリモードに切り替える
右上に、切り替えボタンがあります。
●初めて取り込む場合は、取り込みの設定をする
形式をMP3にする。(他の設定は、ファイルをパソコンの外にコピー出来ない場合がある)
この形式にすると、ユーザーが著作権について理解できているかの確認画面が出ます。
下の2か所をチェックします。(コピー防止をoff・著作権について責任を負う)
●音質の設定は、標準で良い より高音質を求める場合はビット数をあげればよいが、取り込み時間がかかり、ディスクの消費が大きくなります。
●取り込みが終わったら、MyMusicを確認します。ここにファイルが保存されます。
2015年11月25日水曜日
Google Chromeを、IEモードで使う

MS社とGoogle社は、競争の真っ最中で、互いに標準を目指しているので、このような仕様の違いは互いに譲ることはありません。
ページによっては、IEを指定しているものがあり、このような警告が出て、Chromeではうまく機能しないものがあります。古いページの場合が多いのですが、昔はIEの便利な機能を使ったページもあるのです。これは、Win坊のWeblessonのページですが、一部IEでないと動きません。
インターネットを開くブラウザは、基本的な機能は共通なのですが、ページの拡張機能には共通で動かないものもあります。GoogleChromeには、IEtabというサードパーティーが作った拡張機能があります。これをアドインに加えることで、ChromeでIE専用ページが使えます。
インストールは、Chromeの設定から、拡張機能に進み、一番下のインストールします。
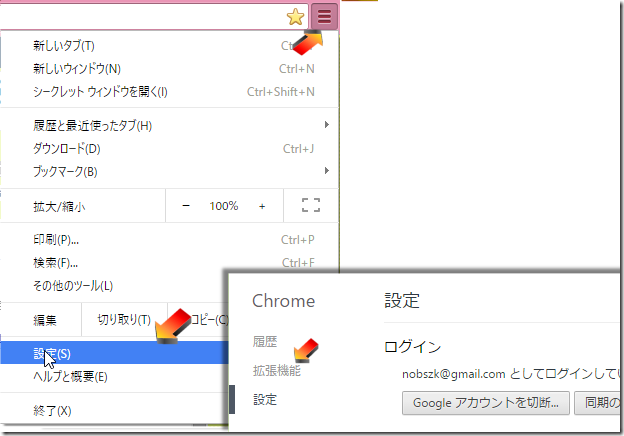

一番下の、他の拡張機能を見る、をクリックし、ウェブストアで、でIEtabを検索します。

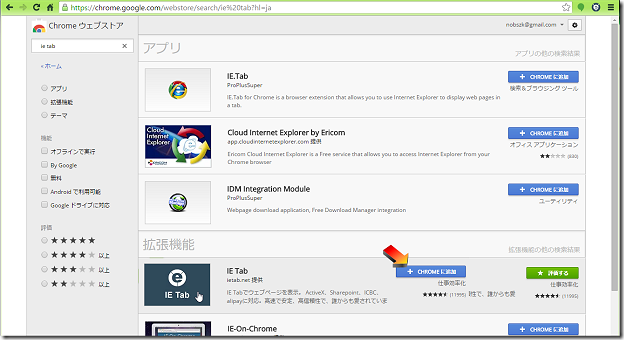
同じ名前のものがあるので注意してください。図の青いアイコンです。追加ボタンをクリックします。
ただし、最初に追加のインストール画面が出ます。これを実行して、完了です。
このような英語のページですが、iehelper.exeをダウンロードし、実行します。
ボタンをクリックすると、下にダウンロードマークが出るので、これを右クリックして開くを実行します。

これで、完了です。
chromeで、 http://www.winboys.net/cards/index.htm このページを開き、上の青いボタンをクリックしてください。

アドレスバーが二重になり、IEモードで開きます。これは、昔作ったページで、当時の新しい機能を使ったので、IEでしか動きませんが、Chromeで機能します。
この中の一枚のカードを念を入れて記憶し、念力ボタンをクリックします。あなたの念を入れたカードが消えますよ。
2015年11月4日水曜日
windows10の、GoogleChromeのショートカット
windows10には、Eggeという新しいブラウザがあります。将来的には、IE(インターネットエクスプローラー)も廃止になるのでしょう。10にはIE11もありますが、デフォルトはEggeになっています。MSは、chromeを使って欲しくないようで、chromeの便利な機能が封鎖されています。なかでも、chromeの魅力であるショートカットの作成メニューが無くなってしまいました。10では、PC型のソフトとタブレット型のアプリがあり、起動方式の違いからショートカットの規格が変更になりました。10になっても、アプリの起動アイコン(ショートカット)はデスクトップには置けません。新しいメニューと、タスクバーが両方のショートカットを置けます。そこで、chromeもデスクトップにショートカットを置くことをあきらめ、タスクバーに置くようにメニューを変更しましたが、7のタスクバーでは有効ですが、10のタスクバーには直接置けません。chromeにはアプリモードがあり、特定のページを専用アプリのように起動できます。メールや、カレンダー・SNSなどのログインページを、専用アプリのように起動できるショートカットは大変便利なのですが。
10でも、これまでのように、ショートカットを作る方法があります。メニューから直接作成できませんが、以下の手順で作ることができます。Gmailのログインページで説明します。
1.ChromeでGmailのログインページを開き、右上の設定ボタンをクリックし、その他のツール・タスクバーに追加をクリックする。
これが、ポイントです。追加ボタンをクリックします。windows7では、ここでタスクバーにアイコンができます。10ではできていません。
2.スタートメニューを開き、新しく追加されたものの項目を見る。
10では、ここに表示されます。これを右クリックし、オプションメニューを開きます。
スタート画面にピン留めを選ぶと、メニューの右側にタイルボタンで追加されます。
タスクバーにピン留めするを選ぶと、従来のタスクバーにアイコンが作られます。
このピン留めという言い方が、新しい方式を表しています。これまでのショートカットとは異なるようです。
3.タスクバーにピン留めされたアイコンを、Shiftキィを押しながら右クリックします。
普通にクリックすれば実行ですし、右クリックしても通常のメニュー(図の)しか出ませんが、Shiftを押しながら右クリックすることで、隠しメニューが開きます。
コピーを選び、デスクトップを右クリックしメニューの貼り付けをクリックします。
これで、従来のショートカットが作成できます。
実は、Googleカレンダーのページの場合、ショートカットアイコンが日付に変わるという便利な機能がありましたが、これはもう使えなくなりました。
7の場合も、タスクバーのアイコンを同様にデスクトップにショートカットアイコンとして貼り付けられます。
MSは、プログラムの起動を、デスクトップのショートカットからWクリックで開かせたくないのでしょう。確かに、Wクリック操作は選択・実行の2つの動作を自動実行させるものなので、ウイルス感染のもとになります。Wクリックの習慣があると、webページなどでWクリックしてしまい、ウイルス感染事故が多いのです。
2015年10月22日木曜日
windows10に、シャットダウンをメニューを
windows10は、「終了はスタートボタンから」というwindowsの伝統に戻りました。
ただ、全部で3クリックになるのでやはり面倒です。そこで、これまでのようにシャットダウンのショートカットを作り、これをタスクバーやスタートメニューに置くと便利です。
10から、ショートカットの規格が変更になったので、新規作成は、直接exeファイルから作るほうが簡単です。シャットダウンのプログラムは、今までと同じwindowsのsystem32に、shutdown.exeとして残っています。
エクスプローラーを開き、PCのシステムディスクCを開き、windows→system32を開きます。この中に、shutdown.exeがあります。これを右クリックして、ショートカット作成を実行します。ショートカットは、デスクトップにできます。
デスクトップに出来たショートカットアイコンを右クリックし、プロパティを開きます。
ここで、リンク先のshutdown.exeにオプションを追加します。
後ろに、スペースで区切って /t /s 0 を加えます。スペース/tスペース/sスペース0(ゼロ)と続けます。
適用ボタンをクリックし、続けてアイコンの変更に進みます。いったん警告が出ますが、OKします。
標準アイコンの一覧が出ます。シャットダウンなので、赤い電源アイコンを選びます。
OKすれば、デスクトップのショートカットアイコンが変わります。
これを右クリックし、スタートメニューにピン留めします。
タスクバーにピン留めしてもいいでしょう。ピン留めが終われば、デスクトップのショートカットはごみ箱に捨てて構いません。
スタートメニューにできたアイコンは、ドラッグすれば好きな場所に移動できます。
右クリックすれば、サイズ変更もできます。windows10は、プログラムのショートカットは、デスクトップに置かず、スタートメニューか、タスクバーにピン留めするというのが仕様です。今後、デスクトップにショートカットアイコンを置き、Wクリックで起動する、という使い方は廃止されるのでしょう。