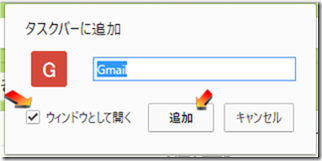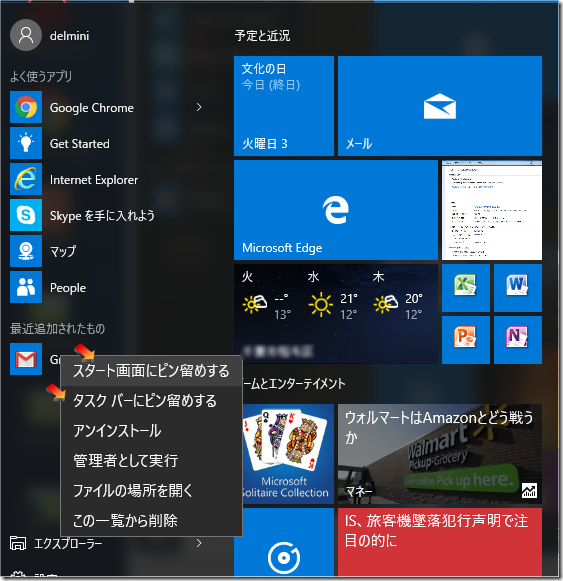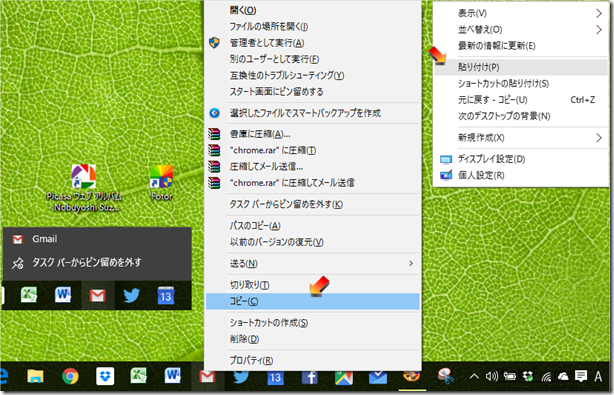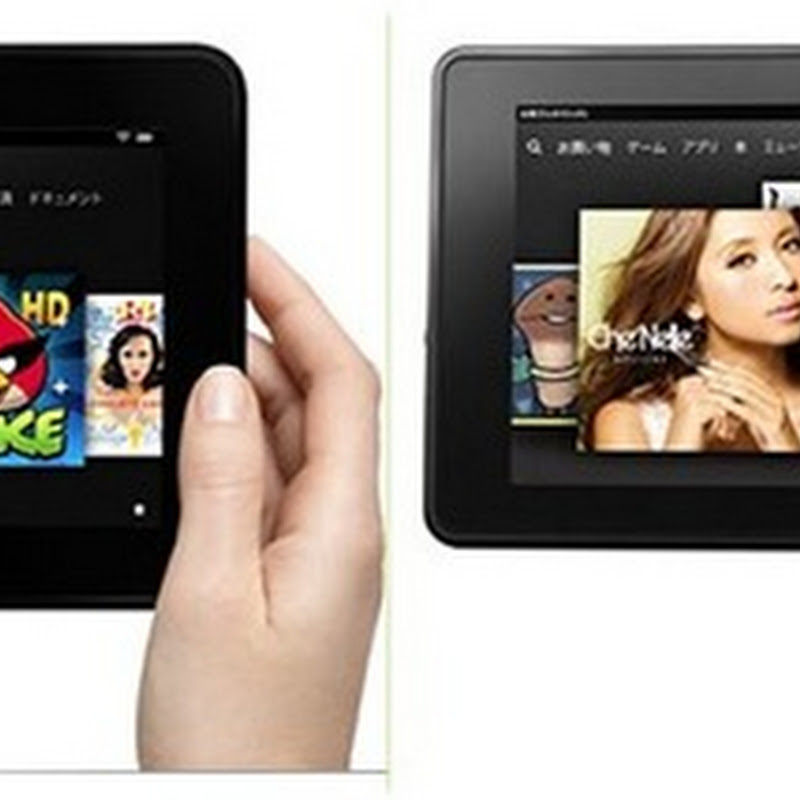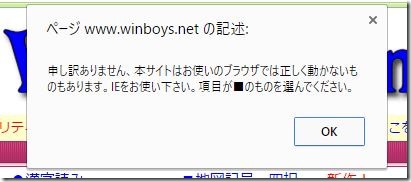
MS社とGoogle社は、競争の真っ最中で、互いに標準を目指しているので、このような仕様の違いは互いに譲ることはありません。
ページによっては、IEを指定しているものがあり、このような警告が出て、Chromeではうまく機能しないものがあります。古いページの場合が多いのですが、昔はIEの便利な機能を使ったページもあるのです。これは、Win坊のWeblessonのページですが、一部IEでないと動きません。
インターネットを開くブラウザは、基本的な機能は共通なのですが、ページの拡張機能には共通で動かないものもあります。GoogleChromeには、IEtabというサードパーティーが作った拡張機能があります。これをアドインに加えることで、ChromeでIE専用ページが使えます。
インストールは、Chromeの設定から、拡張機能に進み、一番下のインストールします。
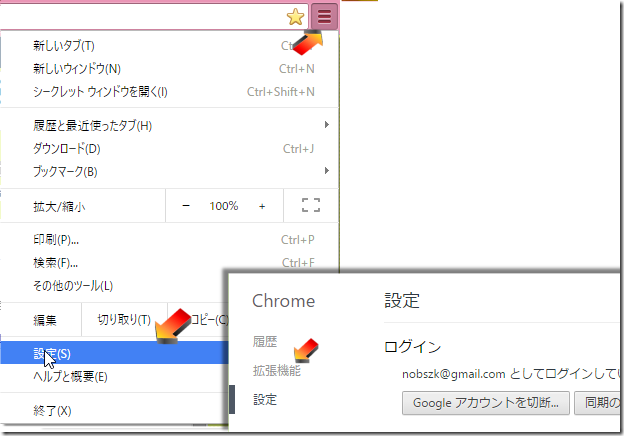
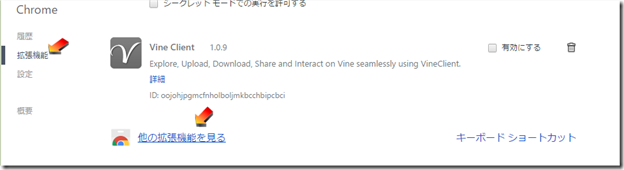
一番下の、他の拡張機能を見る、をクリックし、ウェブストアで、でIEtabを検索します。
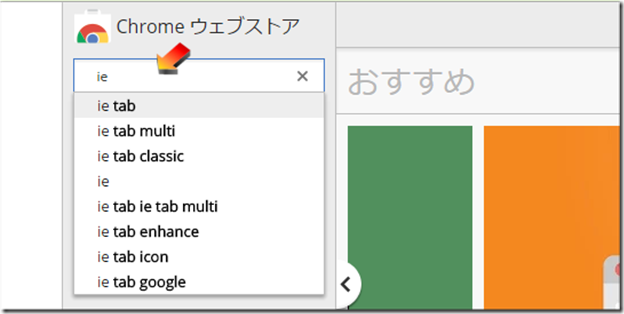
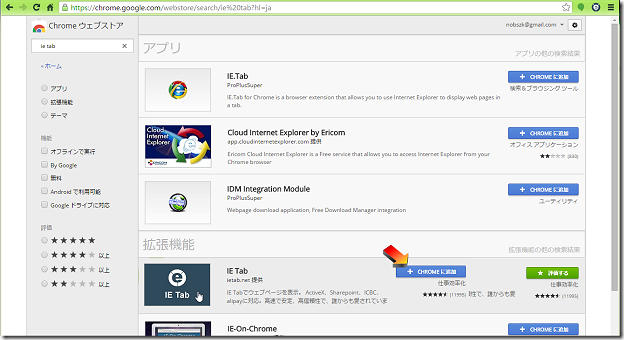
同じ名前のものがあるので注意してください。図の青いアイコンです。追加ボタンをクリックします。
ただし、最初に追加のインストール画面が出ます。これを実行して、完了です。
このような英語のページですが、iehelper.exeをダウンロードし、実行します。
ボタンをクリックすると、下にダウンロードマークが出るので、これを右クリックして開くを実行します。
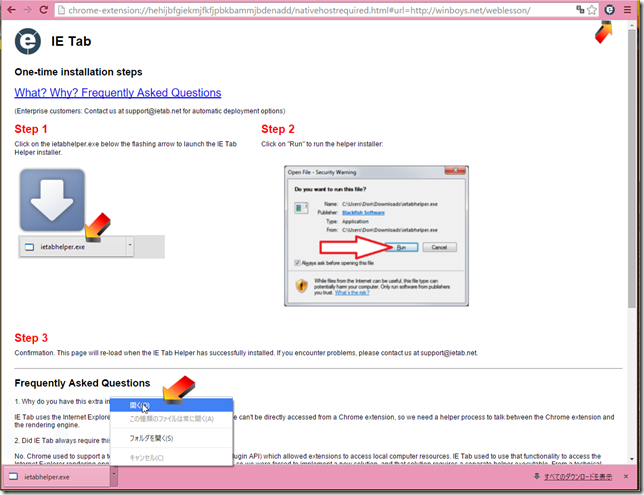
これで、完了です。
chromeで、 http://www.winboys.net/cards/index.htm このページを開き、上の青いボタンをクリックしてください。

アドレスバーが二重になり、IEモードで開きます。これは、昔作ったページで、当時の新しい機能を使ったので、IEでしか動きませんが、Chromeで機能します。
この中の一枚のカードを念を入れて記憶し、念力ボタンをクリックします。あなたの念を入れたカードが消えますよ。