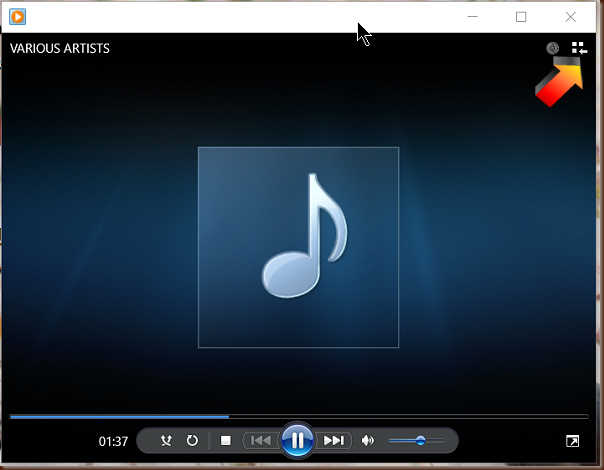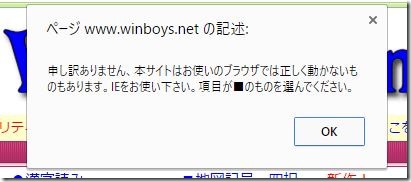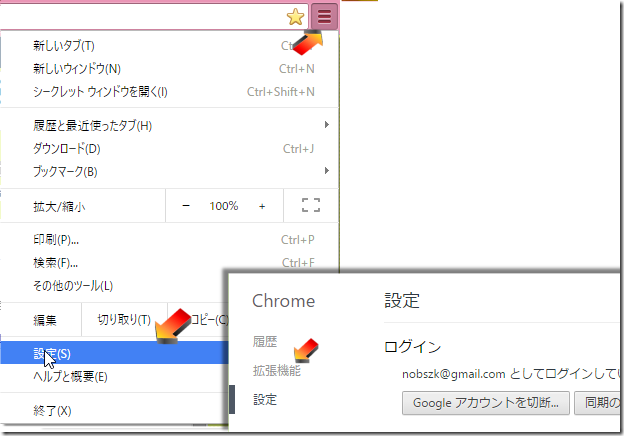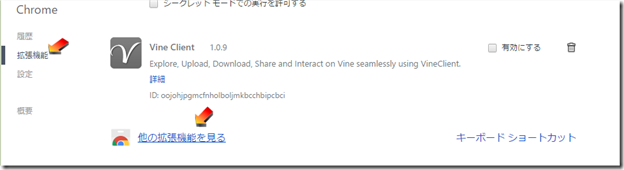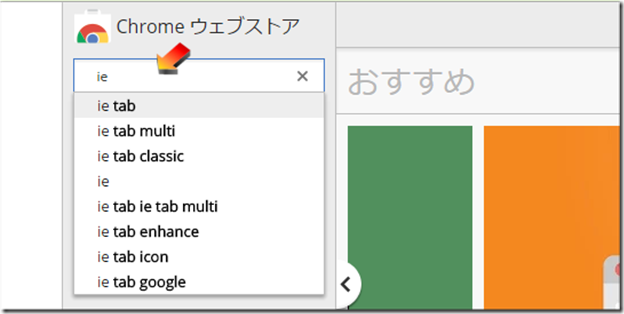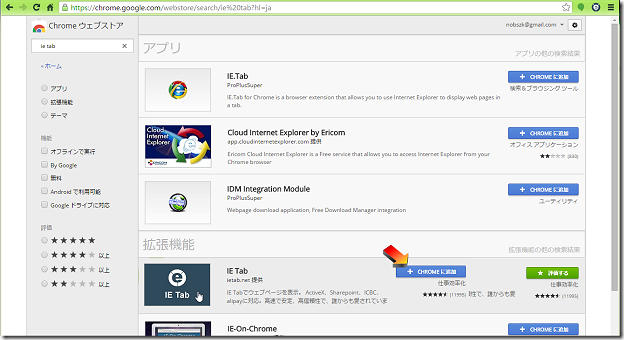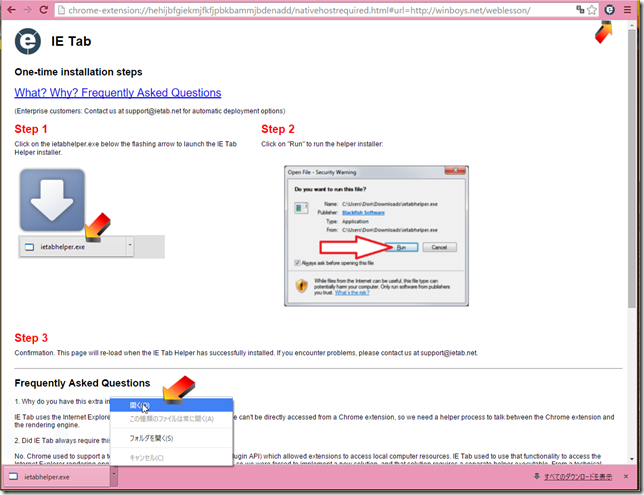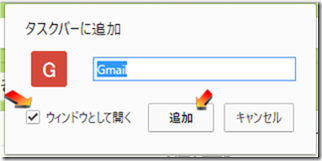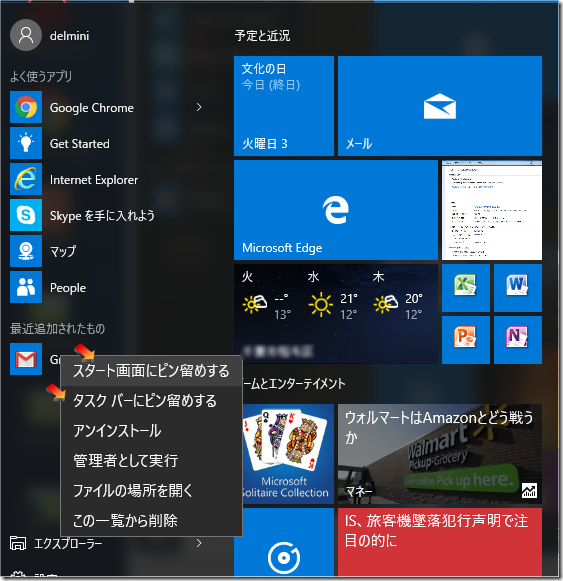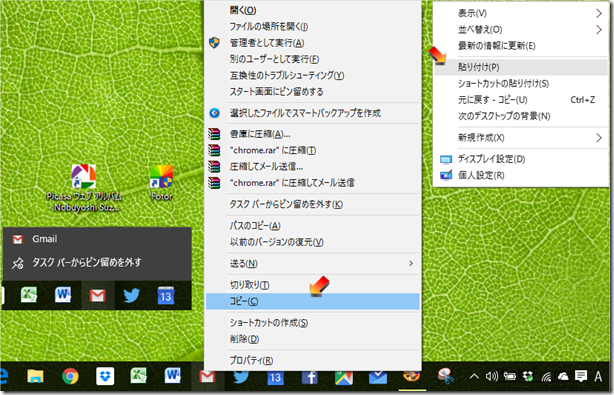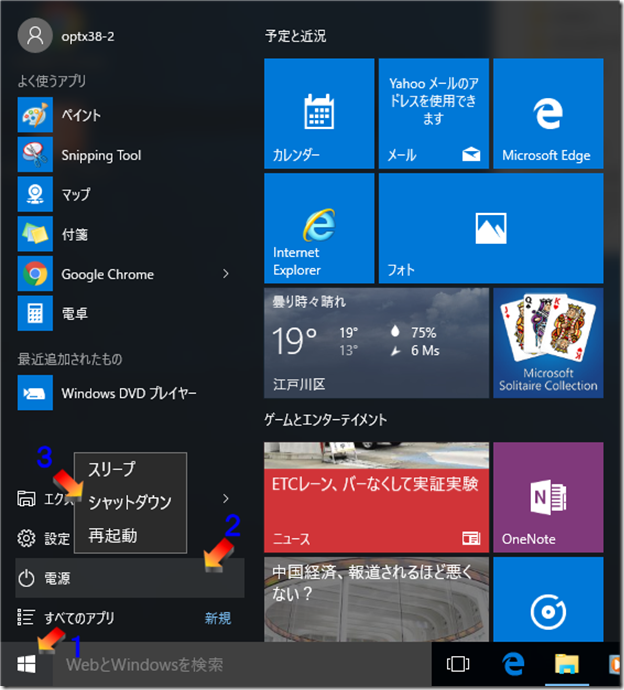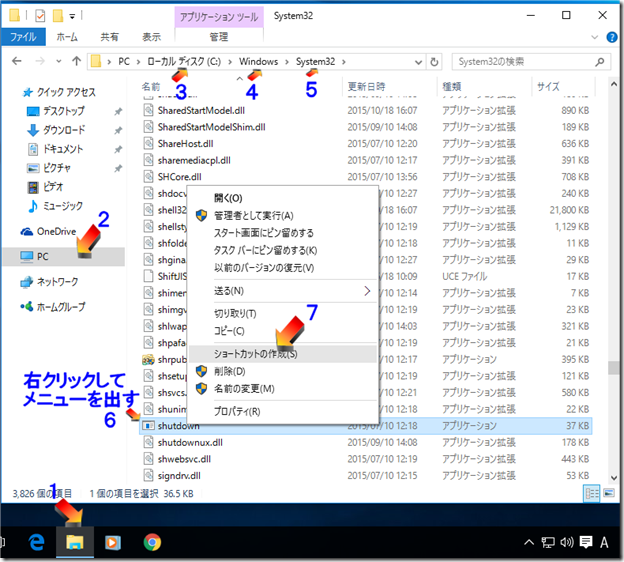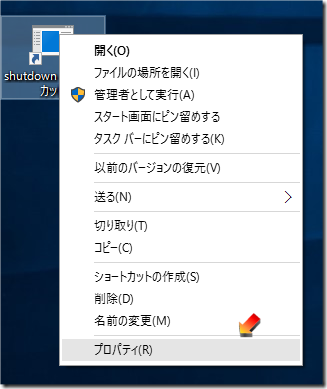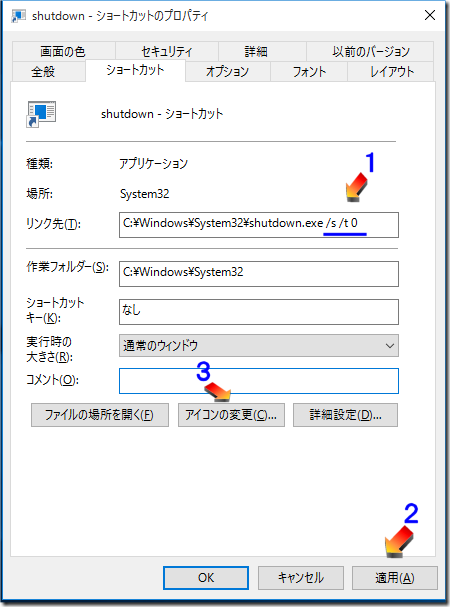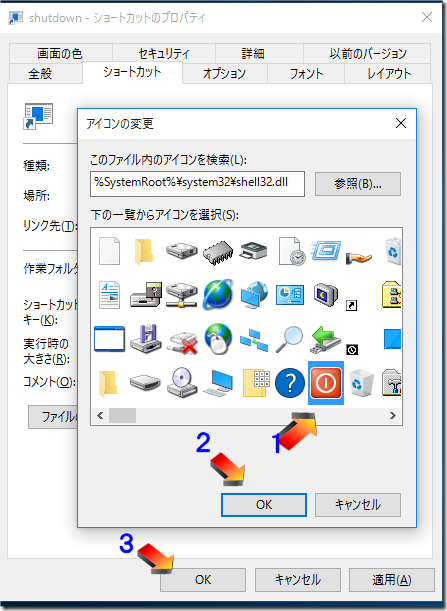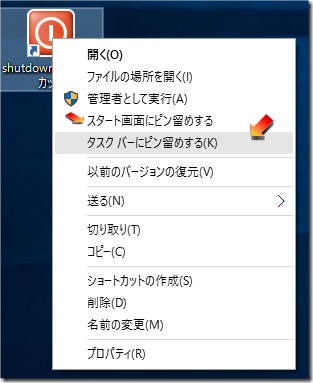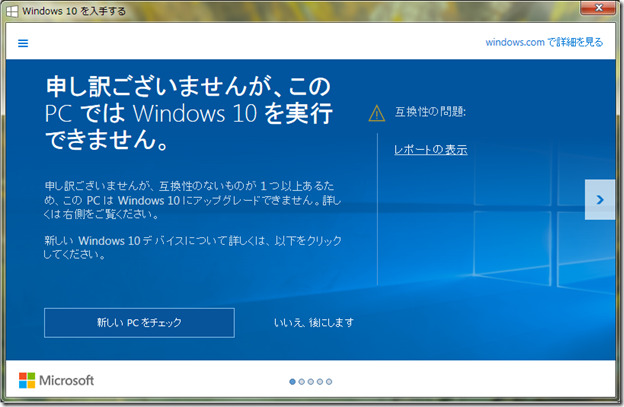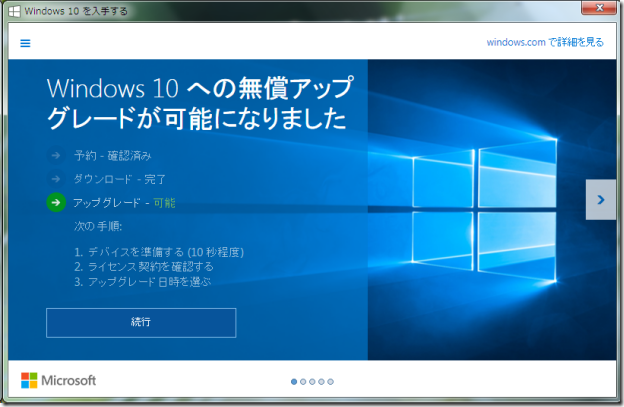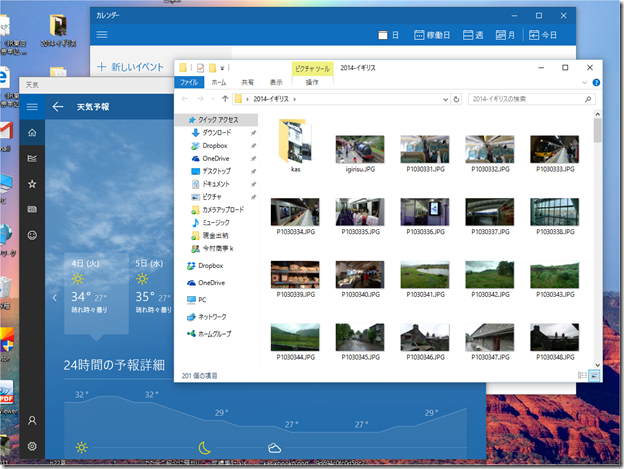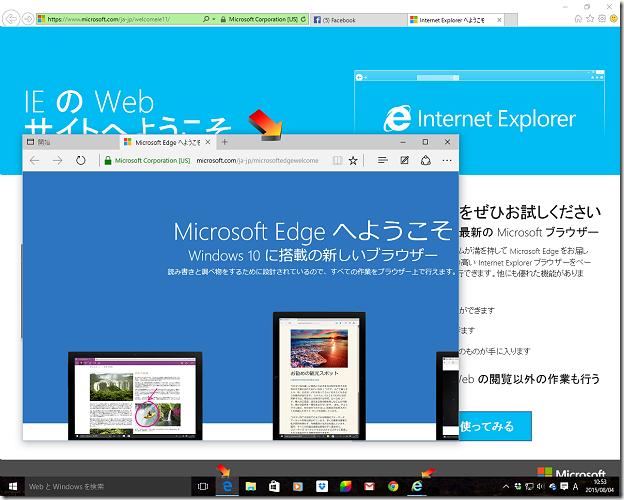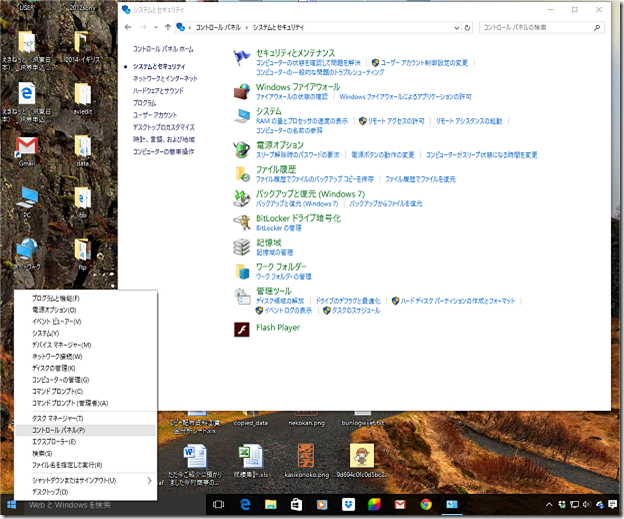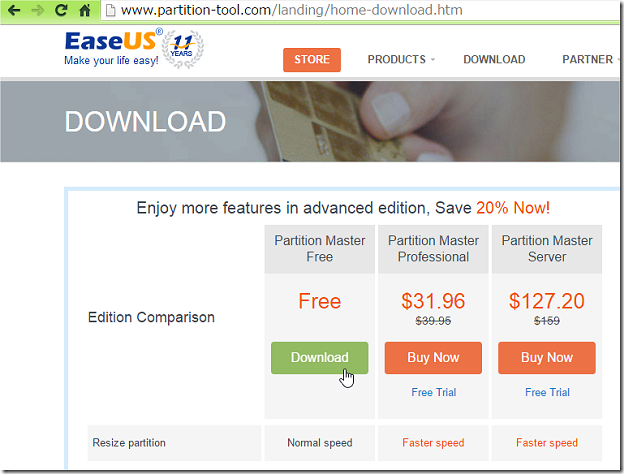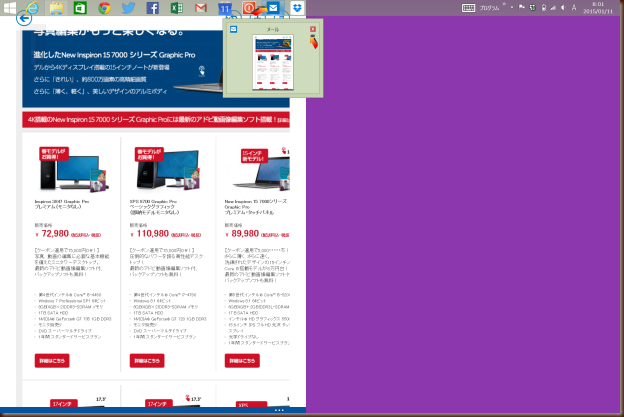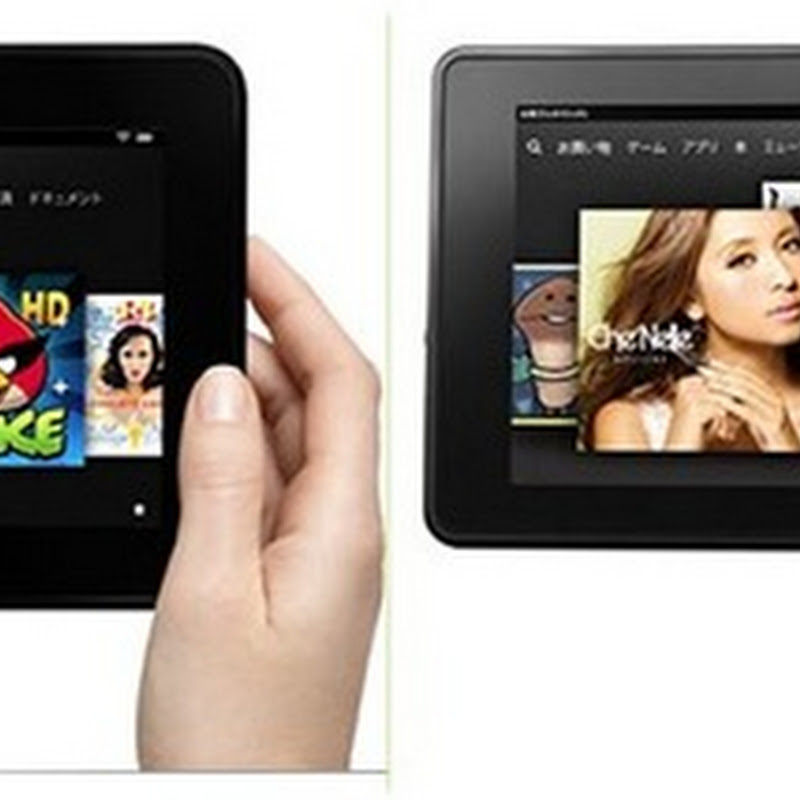パソコンのハードディスクを、丸ごとコピーして交換すれば、面倒なOSやソフトのインストールをやり直すことなく交換できます。このようなディスクのコピーを、クローンディスクと言います。Xp時代には、この方法で、ディスクトラブルが起きかかったパソコンのハードディスクを交換して、長く使ってきました。
Xp以降は、ハードディスクがIDE方式から、SATA方式になり、今までの方法ではクローンディスクを作っても、OSが起動できないようになりました。これは、ディスク容量が増えて、再インストール用のディスクが省略され、代わりにハードディスクにOSの再インストール領域が作られ、これを使うと他のパソコンにもOSがインストールできてしまうため、ディスクの通常では書き込みができない領域にIDが書き込まれるようになったためです。ディスクイメージを、コピーしてクローンディスクを作っても、OSが起動しないのです。Dellパソコンでは、OSの認証は省略されるので、クローンディスクでは起動できなくなっていました。そのため、vista以降、クローンを作ることは諦めていました。調べると、若干の情報はあるのですが、特別なツールで手動でこれを読み取り書き込むのは、危険も伴い難しいもので、説明もあまり詳しくありません。無論、microsoftでもDellでも教えてくれません。
windows10無料配布が決まり、長く使って遅くなったwindows7のノートパソコンにも、お誘いが来ました。パソコンを壊すつもりで、このだめなPCを実験台に使うつもりでしたが、ハードディスクの空きも少なくなり、これでは更新もできないし、windows10が別の理由で動かないでしょう。そこで、久しぶりにクローンを作ってのハードディスク換装を試みました。ハードディスクは、最新のSSD(メモリーICを使ったディスク)を使うことにしました。
SSDのメリット・デメリット
メリットは、モーターでディスクを回すことが無いので、高速・省エネになります。タブレットでは、SSDは標準です。デメリットは、高価・低容量・短寿命ということですが、最近はかなり克服されてきています。ただ、短寿命と言う点ではハードディスクの1/2(5年?)でしょう。特に、書き消しで寿命が減るということから、無駄に最適化などすべきでないという注意が必要です。なるべくRAMメモリーを多くして、一時書き込みを避ける方がよさそうです。

transcendという台湾のメーカーの256GBを購入しました。もうSATA形式しかありませんが、ノート(DellInspiron)も160GBのSATA形式です。SATA形式のディスクは、Xp以降規格が123と変わっていますが、SSDは端子だけSATAで互換のはずです。transcendのサイトには、youtube動画があり、3ステップで簡単に換装できるように紹介されています。こんな簡単にはいかないだろうとは思いましたが、専用のソフトも無料ダウンロードできるので、本当に簡単なのかもと期待しました。端子だけSATAになっていて、中身はICですから、もしかしたら隠しセクターも無くクローンは簡単なのかもしれない、と考えました。しかし、実際にやってみると、次々と」問題が起き、やはり簡単には行きませんでした。
SSDのUSB接続で問題が
 このノートPCのUSBポートは、USB2.0規格で、SSDは当然USB3.0規格を使うものでした。手持ちのものはUSB2.0ですが、電流が多いようで、USB2.0に繋ぐ場合は電源を別にとるものが必要のようでした。USB接続で認識しないのです。買いに行きましたが、今はほとんど3.0仕様で、3.0のポートなら電流は多く取れるので、電源別のものはありません。しかし、パソコンにUSB3.0が無いので、USBケーブルを2か所に指す2.0専用の物を買いました。ついでに、パソコンを経由しないクローン作製専用の道具があったので、ちょっと高かったですがこれも買いました。結果的には、この2つは問題があり、パソコンを使わない方式のものは、コピー中にSSDを破壊してしまいました。また、ハードディスクケースタイプのものは、書き込み後に認識できないなどの問題が起きました。結局、外部電源接続のUSB2.0のアダプタを使いました。
このノートPCのUSBポートは、USB2.0規格で、SSDは当然USB3.0規格を使うものでした。手持ちのものはUSB2.0ですが、電流が多いようで、USB2.0に繋ぐ場合は電源を別にとるものが必要のようでした。USB接続で認識しないのです。買いに行きましたが、今はほとんど3.0仕様で、3.0のポートなら電流は多く取れるので、電源別のものはありません。しかし、パソコンにUSB3.0が無いので、USBケーブルを2か所に指す2.0専用の物を買いました。ついでに、パソコンを経由しないクローン作製専用の道具があったので、ちょっと高かったですがこれも買いました。結果的には、この2つは問題があり、パソコンを使わない方式のものは、コピー中にSSDを破壊してしまいました。また、ハードディスクケースタイプのものは、書き込み後に認識できないなどの問題が起きました。結局、外部電源接続のUSB2.0のアダプタを使いました。
SSDは、モーターが無い分電流は食わないと思いましたが、書き込みの際には大きな電流が流れるようです。ディスクモーターの回転を止めるのと似た状況を作る「オフライン」という状態もあり、これを解除しないと、やり直しができないなどの症状があります。換装後に、パソコンによっては省エネ設定の「ハードディスクを止める」を無効にする必要もあるようです。SSDは、回らないディスクを読む、という変わった動作なので、完全にハードディスクと同じではないのです。
クローン作製前にやっておくこと
元のディスクにエラーがあると、クローン作製が中断したままになってしまいます。必ず、事前にエラーチェックを済ませておきます。また、クローン作製ソフトは、今のものはwindowsを起動させた状態で使えますが、作成時に一時ファイルをハードディスクに書き込みます。空き容量が25%以上ある状態で実行する必要があります。私の場合、途中でディスクがいっぱいになり中断してしまいました。マイピクチャーなどを外部メモリーに移し、精いっぱいの空きを作っておきます。
クローン作製ソフトは、EaseUS Todo Backupを使う
長年使ってきたTrueImage(有料)も、今回購入したSSDのメーカーtranscend純正のSSDScopeも、結局Dellのディスクでは使えませんでした。EaseUSの無料版のソフトが役に立ちました。同じくEaseUSのPartitionMasterの無料版も必要です。これらはPartitionMasterは、元のディスクより大きなSSDでクローンを作った後で、パーティションを変更して容量を拡大するのに使います。これは、使わないDドライブを削除してCドライブを大きくするなどの用途で、以前から使っていました。ここのクローン作製ソフトが最も優れていました。Dellでなく、リカバリー領域の無いPCであれば、SSDScopeでも起動ディスクが作れるかもしれません。

こちらをダウンロードし、インストールしておきます。余分なスポンサーソフトは入れないようにします。
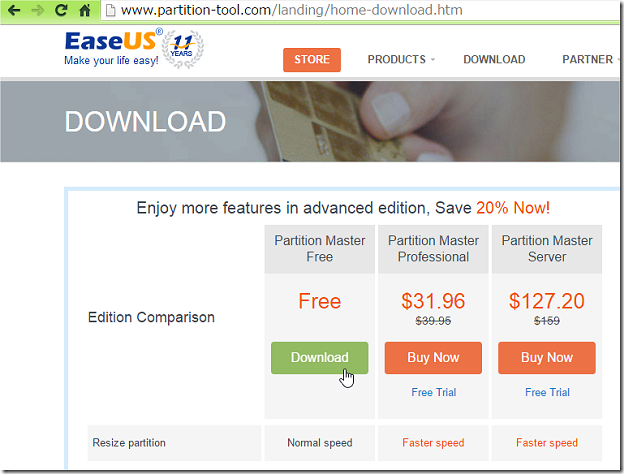
こちらは、クローンに換装してからで良いでしょう。
USBにSSDを繋ぎ、EaseUS Todo Backupを起動する
ここで、元ディスクとクローン作製先ディスクを選びます。Dellの場合は、「セクターバイセクター」にチェックを入れる事がポイントです。
実は、これを選ばなければ2時間程度でクローンが作れますが、チェックを入れると3倍くらい時間がかかります。「終了後に、シャットダウンする」を選んで寝てください。
私は、殆どDellしか使わないので、「セクターバイセクター」方式しか選べません。Dellを好んで使うのは、いくつか理由がありますが、ハードディスクの交換がしやすいこともその一つです。日本のメーカーのものは、セキュリティを気にしすぎて、ハードディスクを入れ替えるのに、かなり面倒な分解をする必要があります。ノートパソコンの場合は、キィボードを外さないと交換できません。
成功するまでのトラブル
クローン作製ソフトでコピーしたディスクは、やり直す場合いったん別のPCでフォーマットしないといけません。同じパソコンでは、同じOSが入っているためか、接続できないという状況になります。別のパソコンに繋いで、データの削除をします。成功するまで、4回作業しましたが、一度はSSDが壊れてしまい、初期故障と言うことで返品交換しました。多分、壊れてはいなかったのでしょう。2度も交換はできないので、サポートにメールして、接続できない(やり直せない)トラブルは解消しました。
作成後、ハードディスクを入れ替えて起動させますが、このときに電源コードを抜くだけでなく、ノートの場合はバッテリーも抜いて作業します。SSDは、静電気に極端に弱いので気を付けます。接続し直して電源を入れ、メーカーロゴ直後に「no system・・・」とでるのは、クローン作製失敗ということです。SSDscopeで2回、クローンプラスというハードで1回、失敗でした。そのたびに元のハードディスクを入れて、起動確認します。
4度目、EaseUSで8時間かけて作成しました。これを入れ替えた時も、最初はエラーでした。一晩かけて作ったのに・・やはりダメかとがっかりしました。しかし、メッセージが異なっていました。「ディスクを差し込み直せ」というようなもので今までと異なったものです。そこで、思い当たったのは、端子の挿入がうまくいってないのかと言うことでした。SSDは、2.5インチディスクと同じサイズで作られていますが、厚さは少なめで、アダプターに取り付けると端子の高さが1mmくらい低くなるのです。Dellの場合、穴の中に押し込みますが、これで高さがずれると、端子がうまく刺さらないことがあります。厚紙を挟んで高さを調整して、ゆっくり押し込みザクッと刺さった感触を確認し、もう一度電源を入れました。すると、windowsのロゴが出て起動したのです。ダメ元と言い聞かせて、失敗しても仕方ないと思っていましたが、成功です。述べ3日かかりました。
SSD換装の効果は
起動時間は、今まで5分かかっていたものが1分になりました。アプリケーションの最初の起動は、ワードなどでは1/10くらいになった気がします。ディスクをアクセスするモーター音は当然ながらまったくしません。もともとSSDのsurface3で感じていた速さが、セレロンのノートパソコンでも感じることができます。何でもっと早く換装しなかったのか?悔やまれますが、これはSSDの性能アップと、価格低下を待っていたのだと思えば、良いタイミングでした。windows10更新も一因でした。これを書いているときに、お知らせ画面が出ました。でも、ここまで快適になったのだから、もう少し後にします。
windows7やOfficeのアクチベーションも、問題ありません。再確認も要求されません。CPUもネットワークアダプタもそのままで、ハードディスクだけの変更なので、再認証は不要です。
パーティション変更
クローンは元のディスクサイズのまま作られるので、未使用領域が残っています。これを、パーティションマスターで変更します。ハードディスクの空きが増えた分、より速くなりました。フロッピーが無くなり、ハードディスクが無くなり、いよいよ円盤(ディスク)とモーターの無い時代ですね。